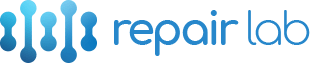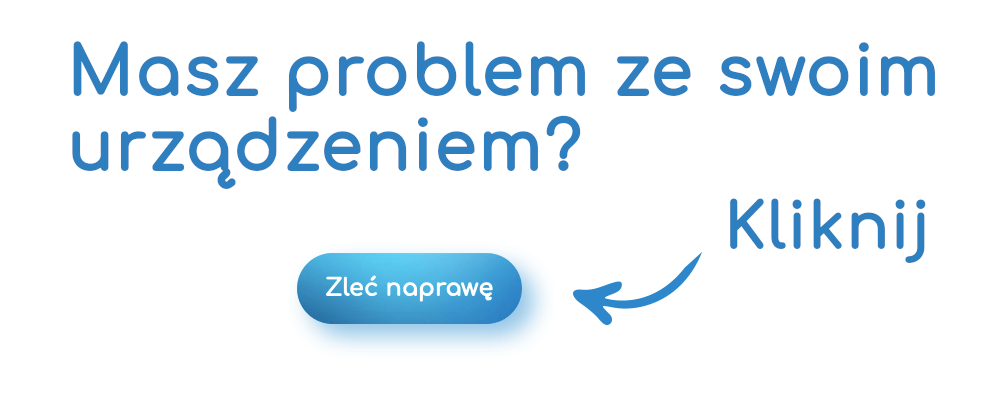Dowiedz się, jak przesyłać zdjęcia i filmy do serwisu Instagram za pomocą komputera Mac w naszym pełnym przewodniku.
Instagram, popularna aplikacja, która pozwala udostępniać zdjęcia i filmy znajomym, rodzinie i obserwatorom, nie ogranicza się tylko do telefonu lub tabletu. Tutaj pokażemy, jak korzystać z Instagrama na komputerze Mac.
Największy zarzut dotyczy korzystania z Instagrama na Macu, chociaż można przeglądać obrazy, a nawet je lubić i komentować, nie można przesyłać obrazów. W tym artykule pokażemy obejście, które pozwala przesyłać obrazy na Instagram z komputera Mac – w końcu, jeśli je edytujesz, nie będziesz chciał przenosić ich na inne urządzenie w celu ich udostępnienia.
W powiązanej notatce, oto Jak przesłać pełnowymiarowe zdjęcie na iPhone’a na Instagram.
Jak przesłać zdjęcia na Instagram z komputera Mac
Instagram jest przeznaczony przede wszystkim do użytku na urządzeniach mobilnych, ale możesz przeglądać, komentować i komentować zdjęcia i filmy w witrynie na komputerze. Wystarczy wejść na stronę www.instagram.com i zalogować się na swoje konto.
Nie możesz jednak przesyłać zdjęć lub filmów na swoje konto – a przynajmniej nie możesz na pierwszy rzut oka. Istnieje jednak sposób na “nakłonienie” Instagrama do myślenia o tym, że uzyskujesz dostęp do strony za pośrednictwem iPhone’a, co pozwala na przesyłanie zdjęć. Pokażemy Ci, jak sprawić, by Instragram myślał, że jesteś na iPhonie, aby móc przesyłać obrazy.
Krok 1: Niech Instagram myśli, że jesteś na iPhone’ie
Przede wszystkim, zanim będziemy mogli oszukać Instagrama, abyśmy mogli przesłać obraz, aby myślał, że faktycznie używamy iPhone’a.
- Otwórz Safari i wybierz Safari> Preferencje> Zaawansowane.
- Upewnij się, że włączono opcję Pokaż menu programowania na pasku menu.
- Wejdź na stronę Instagram i zaloguj się na swoje konto.
- Następnie wybierz Develop (z paska menu)> User Agent> Safari – iPhone iOS 11.3 (lub jakakolwiek inna wersja jest nowsza).
Teraz strona Instagram powinna automatycznie przeładowywać (ręcznie odświeżać, jeśli nie) i wyświetlać mobilną wersję strony wraz z funkcją przesyłania.
Krok 2: Prześlij zdjęcia na Instagram z komputera Mac
Teraz możesz używać Macintosha do przesyłania i edycji swoich zdjęć.
- Wybierz ikonę swojej historii w lewym górnym rogu.
- Jeśli zobaczysz komunikat, aby obrócić urządzenie, powinieneś być w stanie to naprawić, przeciągając krawędź okna do środka, tak aby okno było węższe.
- Wyszukaj obraz, który chcesz opublikować, kliknij dwukrotnie lub wybierz Wybierz.
- Następnie zobaczysz podgląd obrazu (i potencjalnie prośbę o dodanie Instagrama do Twojej lokalizacji).
- Możesz dodawać znaczki lub szuflady na obrazie za pomocą narzędzi.
- Jeśli chcesz dodać tekst do obrazu, kliknij przycisk Aa w prawym górnym rogu. Cokolwiek napiszesz pojawi się na środku obrazu po wybraniu Gotowe.
- Po wprowadzeniu tekstu i kliknięciu Dodaj do swojej galerii
- Jeśli nie chcesz publikować obrazu, kliknij X w lewym górnym rogu. Możesz zachować lub odrzucić obraz.
- Gdy jesteś zadowolony z obrazu, kliknij Dodaj do swojej galerii
- Istniały pewne podstawowe opcje edycji (obracanie, wybór między proporcjami 16: 9 lub kwadrat), ale te już się nie pojawiają.
Wady stosowania tej techniki? Działa najlepiej w przypadku obrazów portretowych (kadrowanie zostaje przycięte). Nie możesz też przesyłać filmów w ten sposób. Utracisz także dostęp do zaawansowanej opcji edytowania i zakresu filtrów na Instagramie.
To są poważne wady, ale dostępne są rozwiązania tymczasowe.
[kkstarratings]