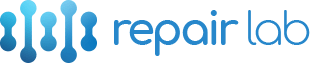Apple ma swoje powody, aby ukrywać pewne pliki przed przeciętnym użytkownikiem Maca – w końcu trudno uszkodzić coś, czego się nie widzi. Jednak czasami musisz zobaczyć te pliki lub uzyskać dostęp do ukrytego folderu ~/Library, aby naprawić coś, co nie działa na twoim Macu.
Alternatywnie, możesz potrzebować trochę miejsca na swoim Macu i myślisz, że usunięcie niektórych z tych ukrytych plików może być dobrym sposobem na to. W takim przypadku mamy wiele wskazówek w artykułach: Jak zwolnić miejsce na Macu, Jak usunąć inne pliki na Macu, Jak usunąć dane systemowe na Macu oraz Jak usunąć pamięć podręczną na Macu. Nasza rada brzmi: nie usuwaj tych ukrytych plików, chyba że naprawdę wiesz, co robisz!
Jeśli nie jesteś pewien, jak sprawdzić, ile miejsca na dysku ma twój Mac, przeczytaj: Jak sprawdzić, ile miejsca na dysku masz.
Pliki, których domyślnie nie będziesz mógł zobaczyć, zwykle poprzedzone są kropką, na przykład plik .htaccess, .bash_profile lub katalog .svn. Foldery takie jak /usr, /bin i /etc są również ukryte. A folder Biblioteka, który zawiera pliki wsparcia dla aplikacji i niektóre dane, również jest schowany z dala od oczu.
Jak zobaczyć ukryte pliki w systemie macOS
Szybki i prosty sposób na odnalezienie ukrytych plików w folderze to otworzenie programu Finder i naciśnięcie kombinacji klawiszy Command + Shift + . (kropka), jednakże istnieją inne opcje, które mogą Ci się przydać, jak opisujemy poniżej.
Gdy już nie będziesz chciał widzieć ukrytych folderów, wystarczy ponownie nacisnąć klawisze Command + Shift +
Gdzie jest folder Biblioteka?
Wiele z tych ukrytych plików znajduje się w folderze Biblioteka, który sam w sobie jest ukryty przed widokiem.
Tak naprawdę, aby zwiększyć zamieszanie, istnieje więcej niż jeden folder Biblioteka i nie wszystkie z nich są ukryte. Poniżej wyjaśnimy różnice między nimi oraz jak znaleźć każdy z folderów Biblioteki, w tym ~/Biblioteka, na Twoim Macu.
Pogarsza zamieszanie fakt, że Apple wprowadził wiele zmian do programu Finder w ostatnich latach, więc niektóre poradniki mogą odnosić się do rzeczy, które już nie istnieją. Na przykład, folder domowy będzie miał ikonę domu i prawdopodobnie dowolną nazwę, którą nadałeś swojemu Macowi. Znajdziesz go w folderze Użytkownicy. Żaden z nich nie jest widoczny domyślnie w macOS Big Sur lub późniejszych wersjach, ale nie martw się, wyjaśnimy, gdzie je znaleźć poniżej.
Podobnie, Macintosh HD to zwykle nazwa, którą nadałeś swojemu Macowi i ponownie nie jest widoczny domyślnie. Nie martw się, wyjaśnimy, jak je zrobić widocznymi!
Jak znaleźć ~/Biblioteka
Pierwszym folderem Biblioteki, który znajdziemy, jest ukryty w Twoim folderze domowym. Czasami nazywany jest ~/Biblioteka.
Folder domowy jest jednym z folderów, które są trudniejsze do zlokalizowania niż kiedyś, ani nie jest nazywany faktycznie folderem domowym – najprawdopodobniej ma nazwę przypisaną do Twojego imienia, ale będzie miał ikonę, która wygląda jak domek.
Istnieje kilka sposobów, aby uzyskać dostęp do folderu domowego:
- Otwórz Finder i naciśnij Command + Shift + H. Alternatywnie kliknij na Go w menu i wybierz Home. Możesz również dodać folder Home/User do paska bocznego Finder, otwierając Finder > Ustawienia (lub Preferencje) > Pasek boczny, a następnie zaznaczając pole obok swojego imienia w sekcji Ulubione. Gdy już znajdziesz się w folderze domowym, naciśnij Command + Shift + ., aby wyświetlić ukryte pliki, w tym ukryty folder Biblioteka.
Innym sposobem na dostanie się do ukrytego folderu Biblioteka (nazywanego ~/Biblioteka) jest skorzystanie z opcji Przejdź w menu Finder, aby do niego przeskoczyć. Oto jak to zrobić:
- Otwórz Finder. Wybierz Go z paska menu. Wybierz Przejdź do folderu (lub Shift + Command + G). Wpisz ~/Biblioteka w polu tekstowym i kliknij Przejdź. Kiedy skorzystasz z tej metody, ukryty folder będzie widoczny bez potrzeby naciskania Command + Shift + . (kropki). Ale po zamknięciu okna Findera już nie będzie widoczny.
Właściwie jest jeszcze łatwiejszy sposób na znalezienie ukrytego folderu ~/Biblioteka/. Wystarczy zrobić następujące rzeczy:
- Otwórz Finder. Przytrzymaj klawisz Alt (Option) i wybierz Go z menu rozwijanego na górze ekranu. Poniżej folderu Home zobaczysz folder ~/Biblioteka. Kliknij na niego, aby przejść bezpośrednio do folderu.

Jak znaleźć bibliotekę na komputerze Macintosh HD
Druga biblioteka nie jest ukryta tak mocno, ale ciągle jest trudna do zlokalizowania z powodu zmian, jakie Apple wprowadzał w Finderze na przestrzeni lat.
Ta biblioteka znajduje się wewnątrz tzw. folderu Macintosh HD – ale Twój folder prawdopodobnie będzie miał nazwę, którą nadałeś swojemu Macowi. Jeśli nie widzisz folderu Macintosh HD (lub jakiejkolwiek innej nazwy Twojego głównego dysku) w lewej kolumnie, kiedy otwierasz Finder, zrób następująco:
- Otwórz Finder.
- Kliknij Finder > Ustawienia/Preferencje.
- Kliknij na zakładkę Pasek boczny.
- Znajdziesz swój Mac wymieniony w Lokalizacjach. Zaznacz pole wyboru obok niego. Teraz zobaczysz swój dysk w sekcji Lokalizacje w Finderze (lub sekcji Urządzenia w starszych wersjach macOS). Ten folder zawiera Aplikacje, Bibliotekę, System i Użytkownicy – ale również wiele ukrytych folderów i plików.
Naciśnij Command + Shift + ., aby je ujawnić.
Jak znaleźć bibliotekę systemową iOS
Trzeci folder Library znajduje się w folderze System (jednym z folderów w Macintosh HD, o którym właśnie wspomnieliśmy). Zawiera on wszystkie pliki potrzebne do działania systemu macOS.