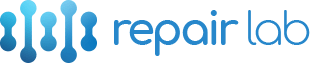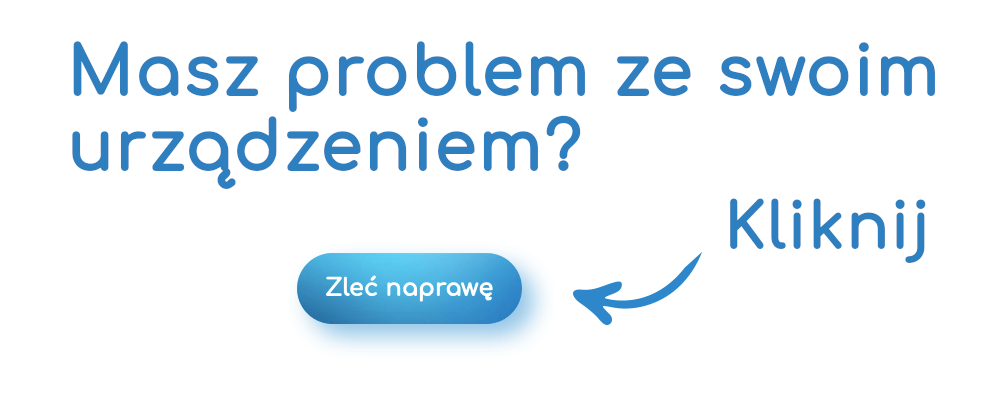Jeśli masz problemy z komputerem Mac, planujesz go sprzedać lub przekazujesz krewnym, będziesz chciał wiedzieć, jak wyczyścić Maca i przywrócić ustawienia fabryczne. Pokażemy, jak zresetować komputer MacBook Pro, MacBook Air i dowolny inny komputer Mac, w tym czynności, które należy wykonać, jeśli konieczne jest przywrócenie ustawień fabrycznych bez użycia dysku.
Na szczęście łatwo jest usunąć wszystkie dane i zawartość z komputera Mac, zanim go sprzedajesz, i bardzo ważne jest, abyś to zrobił, jeśli nie chcesz pozostawiać się otwartym na kradzież tożsamości. Pamiętaj, że jeśli przekazujesz stary komputer Mac, samo usunięcie danych osobowych jest niewystarczające – musisz również upewnić się, że działa działająca wersja systemu macOS po zakończeniu czyszczenia kolejnego właściciela.
Nasz przewodnik po czyszczeniu wszystkich danych z komputera Mac pozwala zresetować komputer do nieskazitelnego stanu fabrycznego, tak jakby był świeży po wyjęciu z pudełka, z czystą i działającą instalacją systemu MacOS.
W skrócie, oto jak zresetować komputer Mac. Dalsze szczegóły podano poniżej i powiązano z każdym krokiem.
- Upewnij się, że masz połączenie z internetem, aby pobrać najnowszą kopię systemu operacyjnego Mac, który może działać na twoim komputerze. Prawdopodobnie jest to macOS Mojave, ale starszy Mac może wymagać starszej wersji Mac OS X (wyjaśnimy, jak ją uzyskać).
- Wykonaj kopię zapasową komputera Mac za pomocą programu Time Machine lub sklonuj swój wewnętrzny dysk twardy na dysk zewnętrzny za pomocą aplikacji takiej jak SuperDuper lub Carbon Copy Cloner. Umożliwia to dostęp do wszystkich starych plików, a dysk można ponownie sklonować na dysk wewnętrzny, jeśli chcesz przywrócić komputer Mac.
- Wycofaj autoryzację z konta sklepu iTunes. (Należy także cofnąć autoryzację wszelkich aplikacji innych firm, takich jak Photoshop, które są zablokowane na komputerze Mac.)
- Wyloguj się i wyłącz usługę iCloud.
- Zrestartuj komputer Mac w trybie odzyskiwania. Przytrzymaj Command i klawisz R podczas restartu – lub użyj kombinacji klawiszy alternatywnych, stosownie do potrzeb
- Użyj Narzędzia dyskowego, aby wyczyścić dysk twardy. Kliknij Disk Utility> Continue. Wybierz główny wolumin i kliknij Odmontuj, a następnie Usuń). Zamknij Narzędzie dyskowe (Narzędzie dyskowe> Zakończ narzędzie dyskowe).
- Kliknij ponownie Zainstaluj macOS lub Zainstaluj ponownie macOS i Kontynuuj. Postępuj zgodnie z instrukcjami, aby ponownie zainstalować system macOS. Przeczytaj więcej o tym kroku tutaj.
Sklonuj lub wykonaj kopię zapasową dysku twardego Mac
Proces resetowania komputera Mac lub MacBook do ustawień fabrycznych powoduje usunięcie wszystkich danych przechowywanych na tym komputerze. Oczywiście przed wyczyszczeniem komputera Mac powinieneś skopiować dane ze starego komputera Mac na nowy. Można to zrobić po prostu za pomocą Time Machine – należy utworzyć kopię zapasową za pomocą Time Machine tutaj i jak przenieść dane na nowy komputer Mac za pomocą Time Machine
Warto też zrobić klon całego dysku twardego i trzymać go na jakiś czas, tak na wszelki wypadek.
Najlepszym sposobem na to jest użycie programu takiego jak Carbon Copy Cloner lub SuperDuper (oba są dostępne jako darmowe testy) wraz z zewnętrznym dyskiem twardym. Wybierz główny dysk twardy w źródle i zewnętrzny dysk twardy w urządzeniu docelowym. Teraz kliknij Clone.

Powinieneś być w stanie wystartować z klonowanego zewnętrznego dysku twardego. Aby to sprawdzić, zresetuj komputer Mac i przytrzymaj klawisz Option / Alt podczas uruchamiania komputera Mac. Użyj klawiszy strzałek na komputerze Mac, aby wybrać dysk zewnętrzny i dotknij Enter.
Ten sklonowany dysk może zostać ponownie sklonowany z powrotem na dysk główny, jeśli zdecydujesz się na przywrócenie komputera Mac, lub może być używany do uzyskania dostępu do wszystkich oryginalnych plików z komputera po wyczyszczeniu wewnętrznego dysku twardego.
Odinstaluj iTunes
Powinieneś wycofać autoryzację swojego komputera z iTunes. Oznacza to, że nie będzie już powiązany z Twoim kontem iTunes. Do odtwarzania muzyki i filmów zablokowanych na koncie iTunes można używać maksymalnie pięciu komputerów Mac, dlatego nie należy przekazywać ich innym osobom.

Dokładna metoda cofnięcia autoryzacji iTunes różni się w zależności od wersji. W najnowszej wersji (iTunes 12) musisz otworzyć iTunes i kliknąć Konto> Uprawnienia> Anuluj autoryzację tego komputera. Wprowadź swój identyfikator Apple ID i hasło, a następnie kliknij Usuń autoryzację.
Wyłącz FileVault
FileVault szyfruje pliki na twoim dysku twardym, dlatego lepiej je wyłączyć, zanim przejdziesz dalej (wkrótce usuniesz pliki, więc bezpieczeństwo nie powinno być problemem).
Aby wyłączyć FileVault, zacznij od otwarcia Preferencji systemowych.
- Kliknij Bezpieczeństwo i prywatność.
- Następnie wybierz zakładkę FileVault.
- Sprawdź, czy jest napisane, że “FileVault jest wyłączony dla dysku [nazwa głównego dysku twardego]”. Jeśli nie, kliknij ikonę kłódki w lewym dolnym rogu, wprowadź swoją nazwę użytkownika i hasło, a następnie kliknij Odblokuj.
- Teraz kliknij Wyłącz FileVault.
Będziesz musiał ponownie wprowadzić swoją nazwę użytkownika i hasło, a może być konieczne odczekać chwilę podczas odszyfrowywania.

Wyłącz usługę iCloud
Następnym krokiem jest wyłączenie iCloud. Zanim zaczniesz, jeśli masz jakieś pliki iCloud, które zostały utworzone na tym komputerze Mac, zostaną one zarchiwizowane w folderze domowym (więc pamiętaj, aby skopiować je do kopii zapasowej).
- Otwórz Preferencje systemowe i kliknij iCloud.
- Stuknij w Wyloguj.
- Aby usunąć wszystkie swoje dane osobiste, usuń zaznaczenie każdego pola obok: Dysk iCloud, kontakty, kalendarze i przypomnienia. Następnie kliknij Kontynuuj. (Lub kliknij “Usuń z Maca” na każdym wyskakującym okienku, jeśli używasz wcześniejszej wersji MacOS.
Może pojawić się ostrzeżenie, że iCloud Drive musi zakończyć aktualizację przed kontynuowaniem wylogowania.
- Jeśli masz komputer MacBook Pro lub MacBook Air z Touch ID, musisz potwierdzić, że szczegóły płatności powinny zostać usunięte z komputera Mac. Wylogowanie spowoduje usunięcie wszystkich informacji Apple Pay.
- Następnie będziesz musiał podać swoje hasło do Apple ID.
- Teraz musisz tylko poczekać, aż iCloud zrobi swoje.
Zrestartuj komputer Mac w trybie odzyskiwania
Teraz masz wszystko zabezpieczone i wyłączyć połączenia iCloud, jesteś gotowy, aby wyczyścić Mac.
- Aby przejść do trybu odzyskiwania, kliknij logo Apple w lewym górnym rogu ekranu i wybierz opcję Uruchom ponownie.
- Powoli przytrzymaj klawisze Command i R, aż zobaczysz logo Apple lub wirującą kulę ziemską. (Lepiej możesz użyć innej kombinacji klawiszy w zależności od wieku komputera Mac i tego, który MacOS chcesz zainstalować lub zainstalować na Macu, kiedy go kupiłeś – mamy pełny przewodnik po uruchomieniu Maca w Trybie Odzyskiwania) . Na przykład Apple zaleca, że ”jeśli sprzedajesz lub rozdajesz Maca używającego OS X El Capitan lub wcześniej, użyj Option-Command-R, aby upewnić się, że instalacja nie jest powiązana z Twoim Apple ID”. Przeczytaj o trzech różnych kombinacjach klawiszy, których możesz użyć, aby przejść do trybu odzyskiwania i różnic między nimi.
- Należy oczekiwać, że uruchomienie komputera Mac w tym trybie potrwa trochę czasu.
- Możesz zobaczyć ekran z prośbą o wybór języka.
Następny ekran to okno Narzędzia trybu odzyskiwania. W Sierra, High Sierra i Mojave wygląda to tak:

Wymaż dysk komputera Mac
Teraz jesteś gotowy, aby wymazać dysk …
- Wybierz Narzędzie dyskowe z opcji i kliknij Kontynuuj.
- Kliknij główny dysk twardy (zazwyczaj nazywany Macintosh HD) na pasku bocznym po lewej stronie (szukasz nazwy dysku, a nie nazwy woluminu pod nim wciętej, jeśli się pojawi).

- Aby wyczyścić dysk twardy, kliknij przycisk Wymaż. Zauważ, że to trwale usuwa wszystkie dane z twardego dysku, więc nie rób tego, chyba że sklonowałeś dysk lub ciesz się, że nigdy więcej nie uzyskasz dostępu do czegokolwiek na tym dysku.
- Po zakończeniu zamknij program, przechodząc do górnego menu i wybierając Narzędzie dyskowe> Zamknij narzędzie dyskowe
Zainstaluj ponownie macOS

Powinieneś nadal znajdować się w narzędziach macOS.
- Wybierz opcję “Zainstaluj ponownie system MacOS” lub “Zainstaluj ponownie system OS X” z opcji i kliknij przycisk Kontynuuj.
- Zobaczysz ekran wskazujący, że twój Mac zainstaluje wersję macOS, z którą twój Mac jest dostarczany. Kliknij Kontynuuj.
- Teraz musisz zgodzić się na warunki przed instalacją oprogramowania. Kliknij Zgadzam się.
- Wybierz, gdzie chcesz zainstalować oprogramowanie – będzie to pokazany Macintosh HD. Kliknij na to, a następnie kliknij Zainstaluj.
- Twój Mac pobierze i zainstaluje nową kopię macOS na Macu, może to zająć trochę czasu.
macOS uruchomi się ponownie po zakończeniu instalacji. Możesz zostać poproszony o podanie identyfikatora Apple ID i hasła. - Jeśli przekazujesz urządzenie, dobrze jest odejść od asystenta konfiguracji na wczesnym etapie i pozwolić osobie kupującej komputer Mac na wprowadzenie własnych informacji.
[kkstarratings]