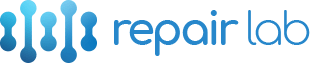Komputery Mac od Apple są znane nie tylko ze swojego eleganckiego designu, ale także z intuicyjnego oprogramowania, które oferuje liczne funkcje ułatwiające codzienne zadania. Jednym z kluczowych elementów ułatwiających obsługę Mac’a są skróty klawiszowe. Zapoznaj się z kilkoma przydatnymi kombinacjami, które zrewolucjonizują Twoje doświadczenia z korzystania z tego urządzenia.
1. Uruchomienie Spotlight
Command (⌘) + Space
Szybki dostęp do narzędzia Spotlight pozwala na błyskawiczne wyszukiwanie plików, aplikacji czy informacji na Twoim MacBooku. Wystarczy nacisnąć Command + Space, a pojawi się okno Spotlight, gdzie wpisujesz to, czego szukasz.
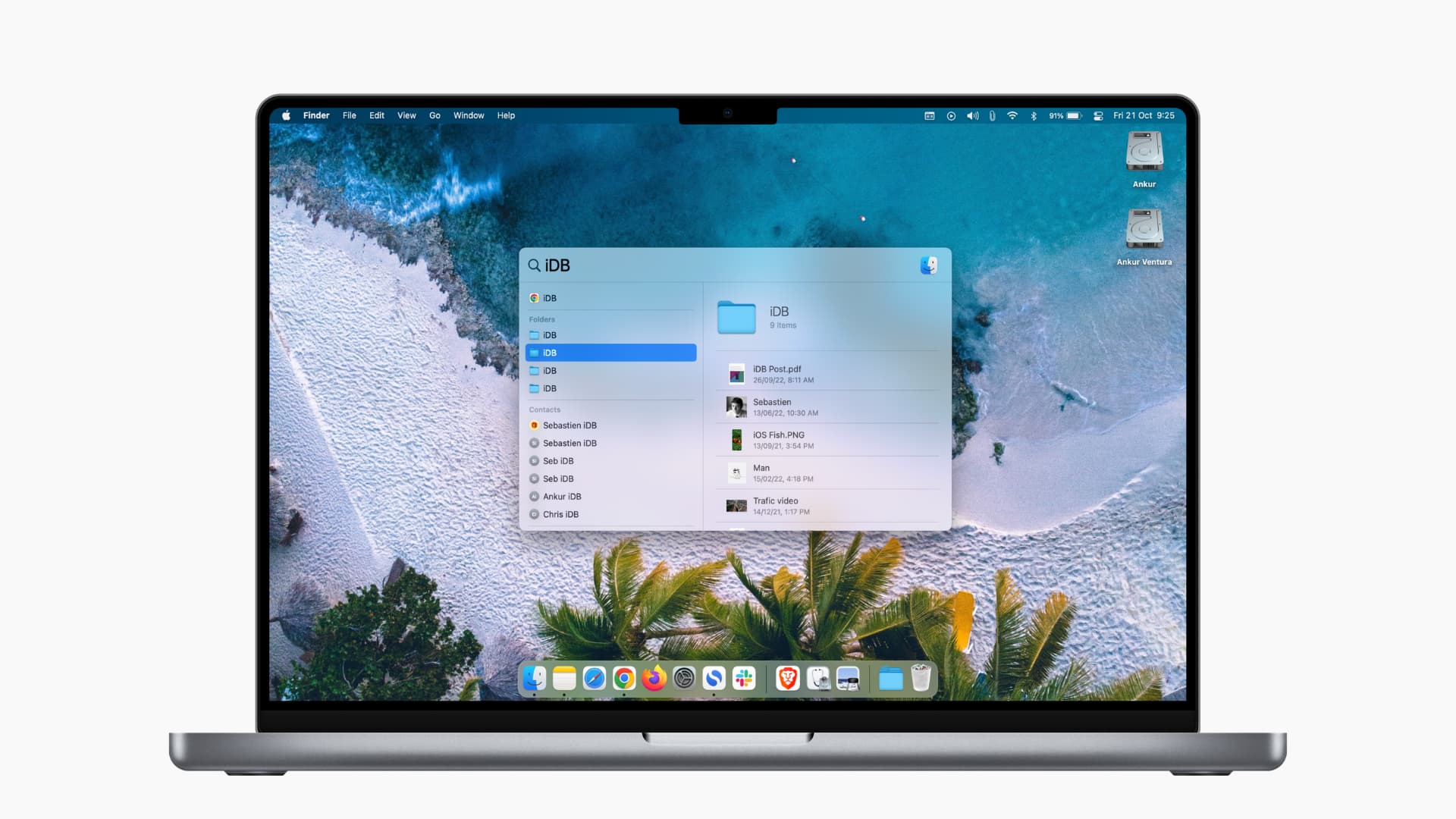
2. Aplikacja na pełnym ekranie
Command (⌘) + Control + F
Chcesz skupić się na jednej aplikacji na pełnym ekranie? Wciśnij Command + Control + F, aby maksymalizować aktualnie używaną aplikację. Ponowne użycie kombinacji przywróci poprzedni układ okien.
3. Przełączanie się między otwartymi aplikacjami
Command (⌘) + Tab
Szybkie przełączanie między otwartymi aplikacjami ułatwia Command + Tab. Trzymając Command naciśnięte, używaj Tab, aby zmieniać aplikacje, a gdy znajdziesz odpowiednią, puść przycisk Command.

4. Uruchomienie aplikacji Finder
Command (⌘) + N
Otwórz nowe okno Finder za pomocą Command + N. To przydatne zwłaszcza, gdy musisz szybko przeglądać i organizować swoje pliki.

5. Szybkie zamykanie okna / aplikacji
Command (⌘) + Q
Zamknij aktywną aplikację za pomocą Command + Q. Jeśli masz kilka aplikacji otwartych, ten skrót pozwoli Ci zakończyć pracę błyskawicznie.
6. Jak zrobić zrzut ekranu na Mac?
Command (⌘) + Shift + 3 (Cały ekran) lub Command (⌘) + Shift + 4 (Zaznaczony obszar)
Potrzebujesz zrobić zrzut ekranu? Użyj Command + Shift + 3, aby zrobić zrzut całego ekranu. Jeśli chcesz zaznaczyć konkretny obszar, użyj Command + Shift + 4.

7. Szybki dostęp do emoji
Command (⌘) + Control + Spacja
Szybki dostęp do listy emoji uzyskasz poprzez naciśnięcie Command + Control + Spacja. Możesz tutaj szybko wybrać emotikonkę, którą chcesz wysłać.
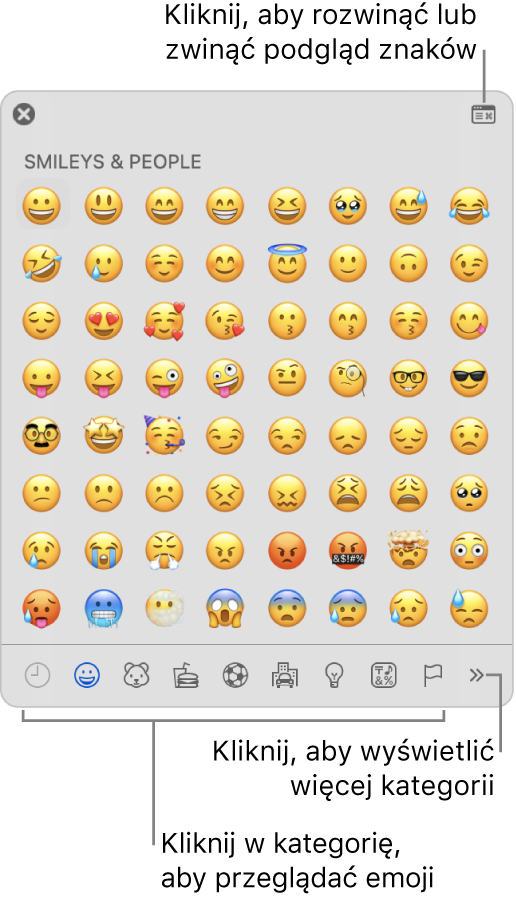
8. Kopiuj, Wytnij, Wklej
Command (⌘) + C, Command (⌘) + X, Command (⌘) + V
Podstawowe skróty do kopiowania (Command + C), wycinania (Command + X) i wklejania (Command + V) tekstu czy plików. Uniwersalne i niezbędne w codziennej pracy.
9. Przełączanie między zakładkami
Command (⌘) + Numer Zakładki (1-9)
W Safari możesz szybko przełączać się między zakładkami, trzymając naciśnięty Command i wciskając numer od 1 do 9, zgodnie z kolejnością zakładek.
10. Zamykanie zakładki
Command (⌘) + W
Chcesz zamknąć bieżącą zakładkę w przeglądarce? Command + W jest idealnym skrótem, aby szybko zwolnić miejsce na pasku zakładek.
Podsumowanie
Zastosowanie tych skrótów klawiszowych sprawi, że korzystanie z komputera Mac stanie się jeszcze bardziej efektywne i wygodne. Poświęć trochę czasu na ich naukę, a z pewnością zauważysz wzrost swojej produktywności i płynność pracy na tym eleganckim urządzeniu od Apple.

Sprawdź nasze inne artykuły: